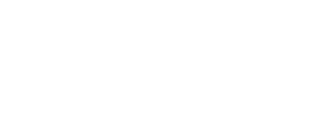Using library printers
Printing from a library PC or from your laptop or mobile to the printers in our libraries.
- Print from your laptop or mobile
- Print from a library PC
- Print from a memory stick
- Print electronic legal deposit material
All printing in the Bodleian Libraries must be paid for through PCAS.
Copyright restrictions apply to copying and scanning of library material.
Print from your own device
Print over the web
- Log in to PCAS (https://pcas.bodleian.ox.ac.uk) using your Bodleian Libraries username and password
- Select Web Print from the left-hand menu and Submit a Job.
- Choose the appropriate queue — colour or black and white — queue, then select 'Print Options and Account Selection' to proceed.
- The default number of copies is 1. Adjust this field if you need multiple copies.
- Select 'Upload Documents' and either drag and drop files or choose 'Upload from computer' to browse. Select 'Upload & Complete'. Large documents may take some time to process.
- You can now collect your print job from any library PCAS device.
Install a print driver
MobilityPrint allows you to download a driver to your device. This can be quicker if you are doing a lot of printing from your device and provides more intuitive and flexible options for non-standard printing, such as paper sizes, pages per print, etc. Log into MobilityPrint to install a print driver on your device.
Print from a library PC
- While on a library PC, select a document or page to print. The print driver options will look slightly different depending on the browser or application you are using.
- The default settings are black and white, and double-sided. If you wish to change these settings, select Printer Properties, Properties or Preferences on the print dialogue and follow the instructions.
- Select Print to proceed.
- You can now collect your print job from any library PCAS device.
Print directly from a memory stick
- Log in to the library printer using your PCAS details.
- Select 'Device Functions', 'Use Device Functions, Print/Scan (Memory Storage Device)' and then 'Print from Storage Device'.
- When prompted, insert your memory stick into the slot at the top left-hand side of the display screen and on the touchscreen select ‘USB’.
- The device will search the folders on the USB and display a list of PDF, TIFF and JPG files. Using the touchscreen, select the file you wish to print (you may need to open a folder first).
- Choose 'Print Settings' to select options for number of copies, single- or double-sided printing, and colour or black and white (the default is colour and single-sided).
- Press the large green 'Start' button to the right of the display screen to print your document.
- To safely remove your memory stick, select the image of a USB with a green tick at the bottom left of the display screen. Select ‘OK’. On the next screen that appears, select ‘CLOSE’.
- After you have collected your print job(s) from beneath the display screen, remember to log out of the device and remove your USB.
Print electronic legal deposit material
Electronic legal deposit (eLD) items can only be viewed on a Bodleian Libraries computer via the eLD SOLO Browser. This is indicated on SOLO. To access these items, you must agree to the Bodleian Libraries access policy.
eLD material is received in two formats: ePUB and PDF. To identify which format your content is in, visit our electronic legal deposit guide.
Self-service printing is available for eLD material in PDF format — see the instructions below. For material in ePUB format, self-service printing is not available but you can order copies through Print and Deliver at a cost of £2 per request.
Print a PDF
- Select the printer icon in the top left-hand corner of the article display.
- A print dialog will appear and you can select preferences such as double-sided (default) or single-sided printing.
- Click Print in the dialog box.
- The PDF can then be printed from any PCAS-enabled device in the libraries. Standard PCAS charges apply.
Collect your print job
You can collect your print job from any multi-function device in the Bodleian Libraries. Jobs will remain on the system for 72 hours, after which they will be deleted. You will not be charged for your print jobs until they are released.
- Log into any multi-function device in the libraries by entering your Bodleian Libraries username and password or, if you have linked your library card to your PCAS account, touch your card to the touchpad on the top left of the device.
- To print all jobs, select Print Release. You can select all or choose individual print jobs. Select Print to release individual print jobs.
- Collect your printing from under the display screen and log out of the device.
Related links
- How to scan
Scan items and send them to an email address or to a memory stick - How to copy
Using the self-service photocopiers - Library Wi-Fi and computers
Accessing the Wi-Fi and library computers - Library account and password
Register to access SOLO, and the library computers and Wi-Fi network - Print and Deliver
Order and receive copies of electronic legal deposit material